This example walks you through the steps to download two free JRS Hidden Treasure MP3 files to your computer.
- Visit the store at https://livingwordpublications.org and log into your account by visiting the “My Account” screen. (If you need help logging in, see How to Register an Account and Log In.)
- After you’ve logged in, select “JRS Hidden Treasures” from the AUDIO section of the main menu.
- Add two free titles to the shopping cart using the gold “Add to cart” buttons, and click the shopping cart icon outlined in red below to open the shopping cart.
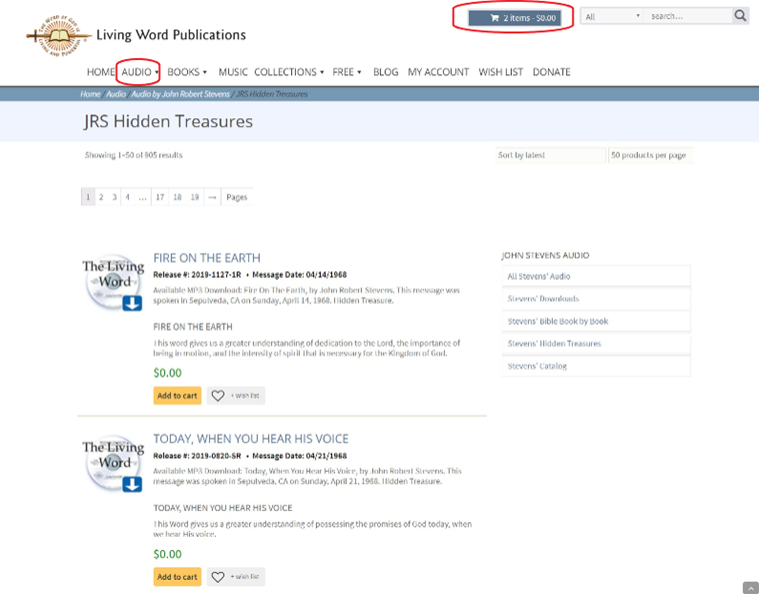
- You should be looking at the Cart screen. Review the information then click “Proceed to checkout,” outlined in red below.
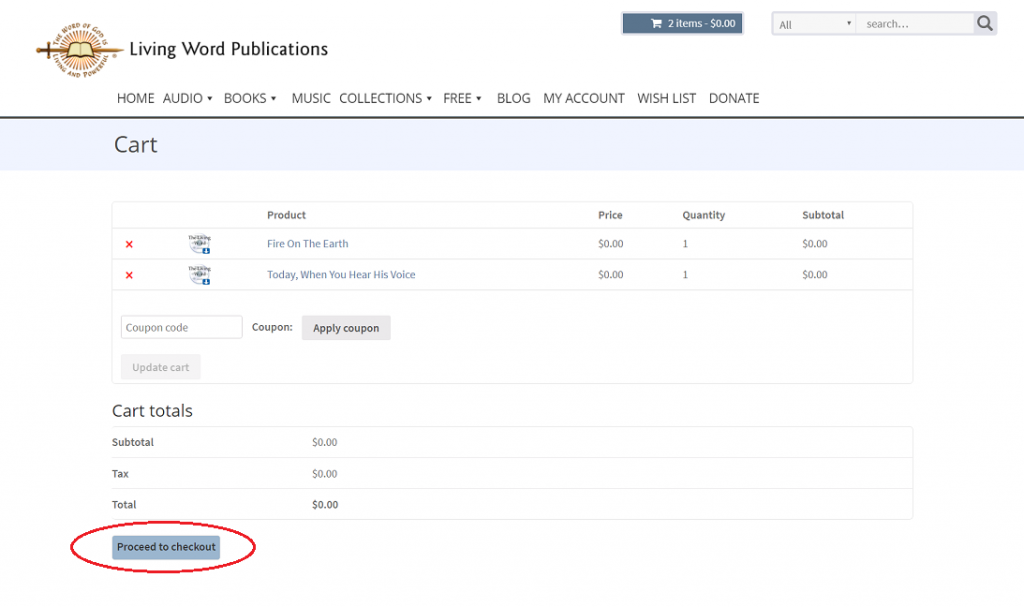
Tip: Items left in your cart from a previous visit will appear in your cart along with newly added items. Remove unwanted items using the red x.
- The “Checkout” page will ask you to log in if you haven’t already. It shows your billing address and payment method (if money is due). You must fill in any field that has a red asterisk next to it. Once all necessary information is provided, click the “Place order” link at the bottom of the page.
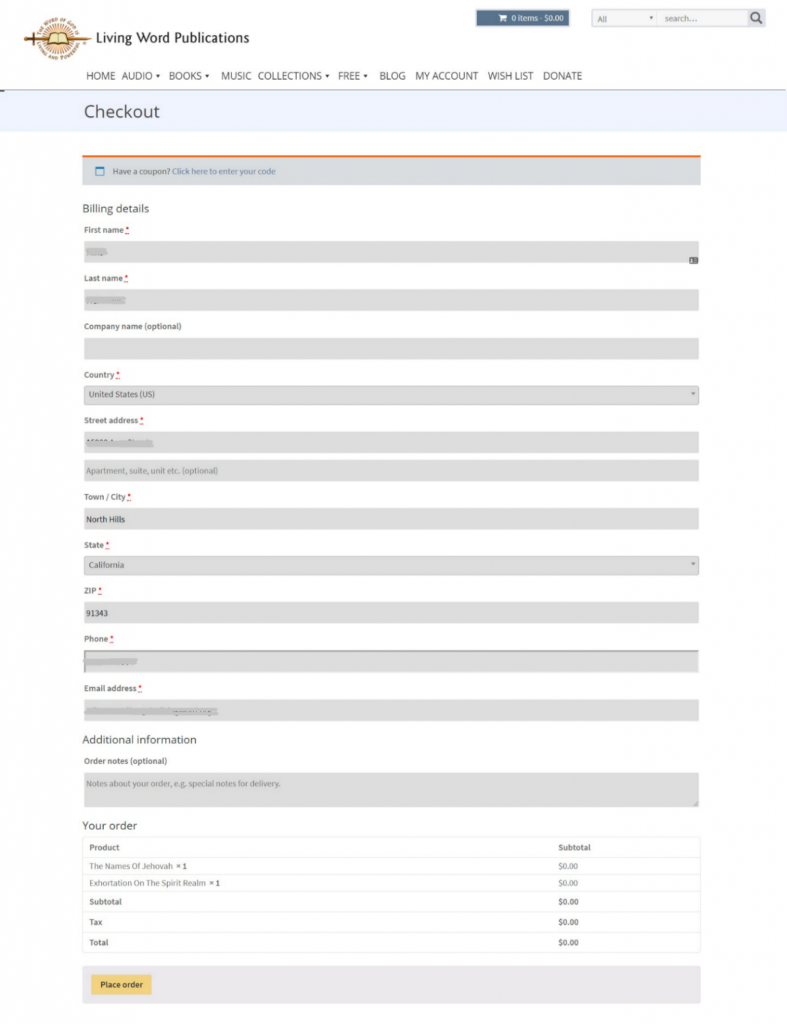
Tip: If you change your mind about a product, click on the cart icon at the very top of the screen, remove the unwanted product, then proceed to check out again.
- Once you place an order, a new “Checkout” page shows the summary of your transaction.
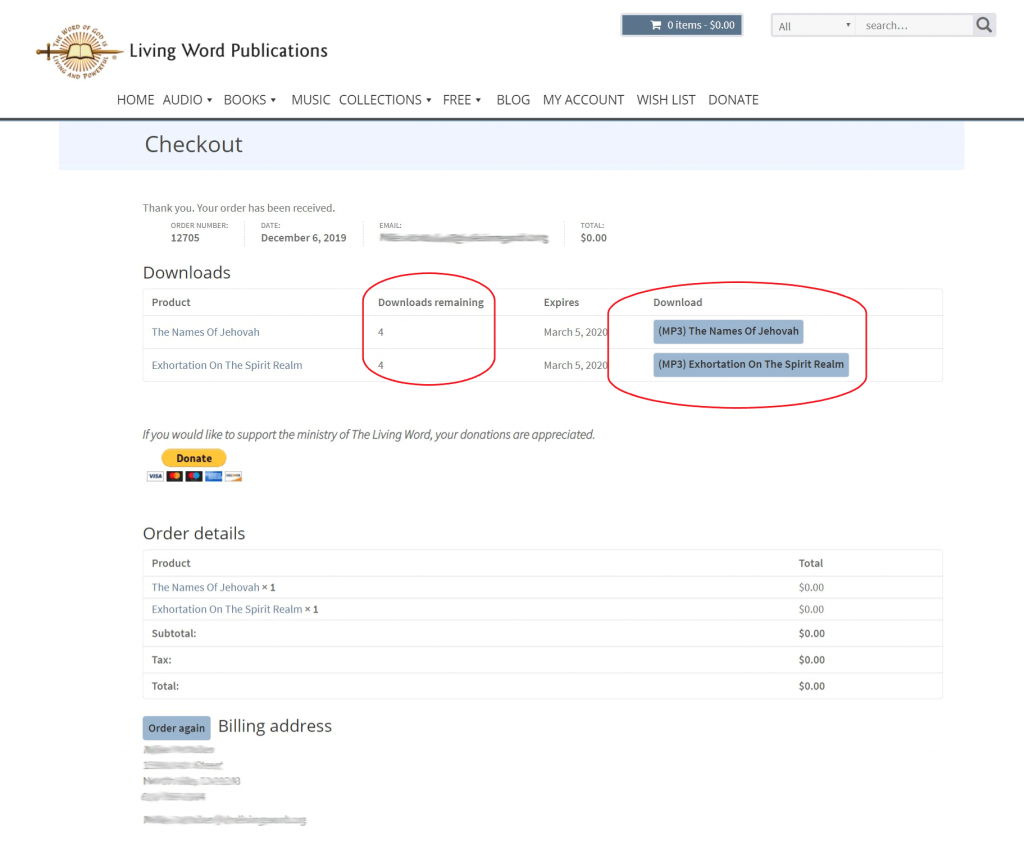
- To download the MP3s, click on the blue button-like links with the titles of the messages in the “Download” column (outlined in red above). The MP3s will automatically start downloading to your computer.
Tip: Downloading MP3 files can take a few minutes so be patient before clicking the download link more than once. Each download attempt uses one of your 4 download credits. If you fail to successfully download a free product before running out of download credits, simply purchase it again.
- Usually the download will show up in the bottom left of your browser, like this:
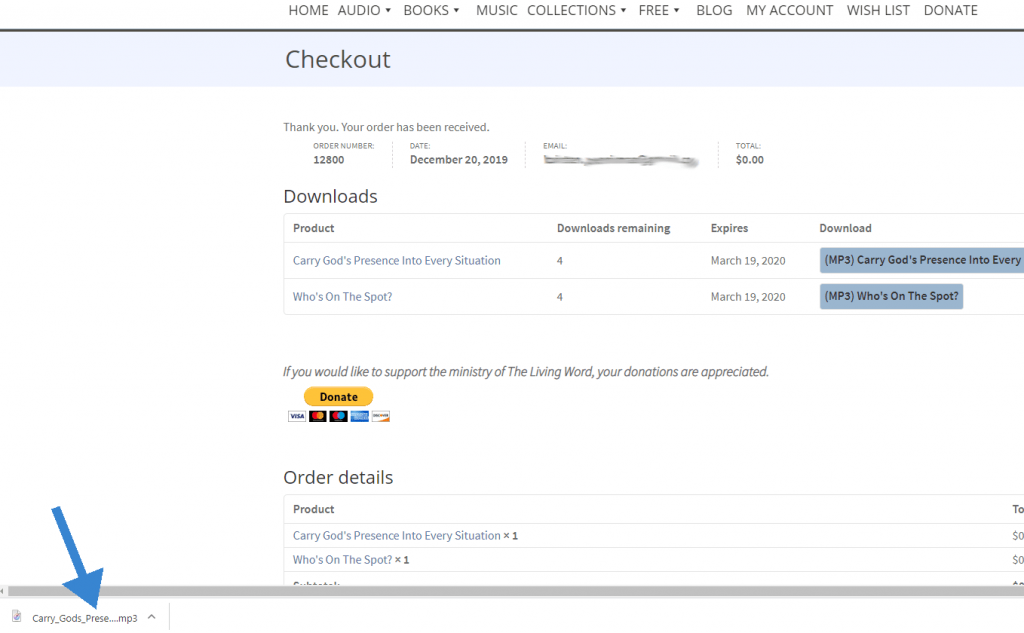
- If it does, click on the arrow next to it and click “Show in folder.”
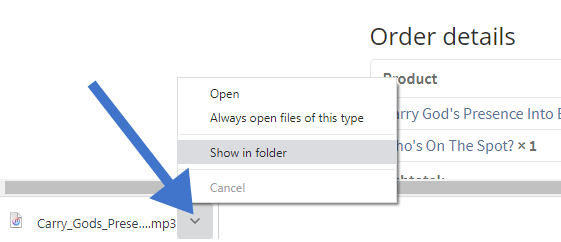
Tip: If the download does not appear at the bottom of your browser, locate the MP3s on your computer by opening a new File Explorer window (PC) or Finder window (Mac) and clicking on “Downloads” in the left panel. (Or type “Downloads” into the search bar.)
- The MP3s you downloaded should appear on your computer in the Downloads window or folder. Move the MP3s to a different folder on your computer where you would like to store them. You could put them in your “Music” folder, or create a new folder like “Audio Files” or “TLW Downloads.”
Tip: You can only download each MP3 4 times (without ordering it again), so make sure you save the MP3 somewhere that you will be able to find it later.
- Double click on an MP3 to open it in the media player of your choice (iTunes, Windows Media Player, etc).
Tip: If you want to download an MP3 again on a different device, you can find the download link in several places:
- Go to the “My Account” page and click the “Downloads” button.
- Go to the “My Account” page and click the “Orders” button, then “View” the invoice that contains your purchase.
- Go to the confirmation email you received after you completed your order.
