Good news for our iPhone customers! We’ve found an app called “Documents” that lets you download & play MP3 audio, and download & read PDFs directly on your iPhone. After you download directly to your phone (Android, Apple, what have you), please copy your tracks and PDFs to a computer. Download links expire and phones become obsolete, so unless you also have a CD library, you’ll want to protect your download investment. After you copy your downloads to a computer, you can import them to iTunes, put them in the cloud, and access them from other devices.
This document was written for Documents 6 and an iPhone 6.
by Mike McMullen
Webmaster
BEFORE YOU GET STARTED
Open these instructions on your computer and refer to them while setting up your phone.
- You need your iTunes store password to get the Documents app.
- You need your Living Word Publications username and password to buy a download on the store.
- It helps if you’re familiar with the checkout and download process.
Don’t have an account on Living Word Publications?
If you don’t have an account on Living Word Publications, please use your computer to create one before proceeding.
Register for a Living Word Publications account here: https://livingwordpublications.org/my-account/
After you register, go to the My Account page to:
- use the Addresses tab to enter a billing address
- use the Payment methods tab to add a credit card
- use the Account Details tab to add your full name
GET THE APP
Visit the iTunes App Store on your phone and get Documents by Readdle. It’s free.
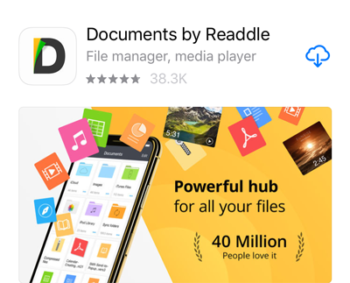
OPEN THE APP
Open the app. While the app is loading you will see This splash screen:
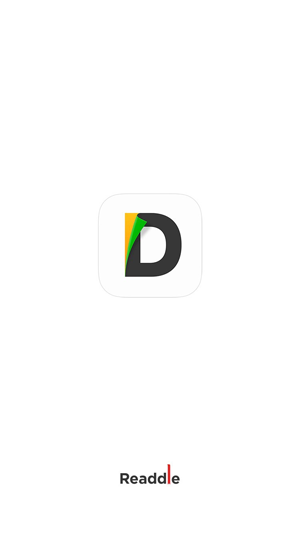
Swipe through the 4 introduction screens. Screen #4 asks for your email address. Tap “Not now” if you don’t want to give Readdle your email address.
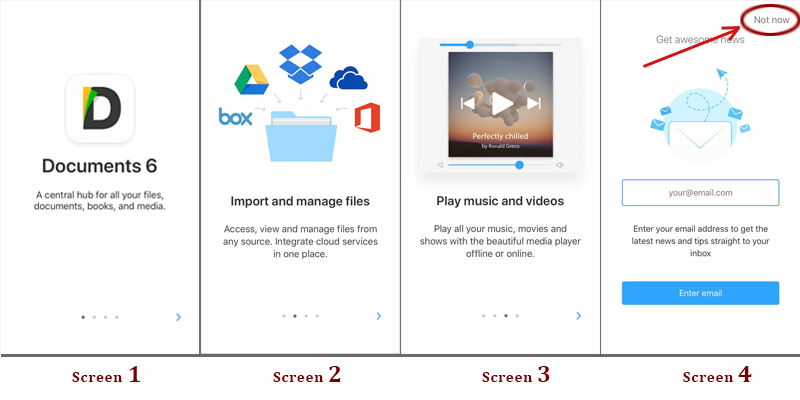
OPEN THE APP’S BROWSER
Once you get past the introductory screens, the Documents screen appears.
Tap or swipe the browser icon in the lower right corner of the screen to open the browser.
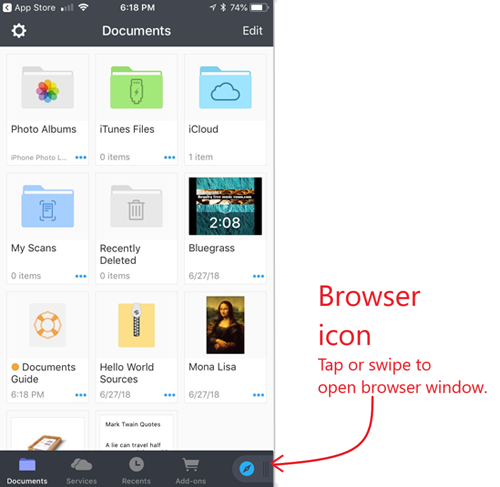
GO TO THE STORE
When you open the browser, it’s basically an empty screen.
Type livingwordpublications.org into the address bar.
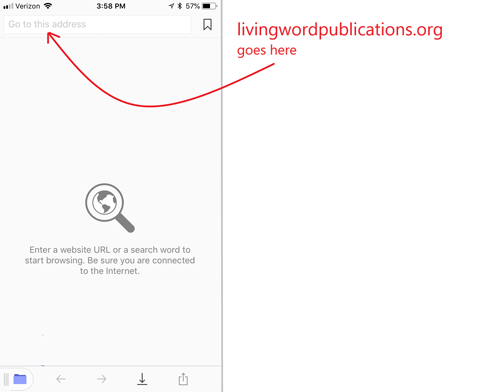
BUY AN MP3 AUDIO OR PDF
Shop as you normally would on the Living Word Publications store and buy a download, but keep these tips in mind.
Tips on using the store
- The store is slow on a phone so please be patient between screens. When you tap a menu or button, give it several seconds to respond.
- On the store, download links are titles inside of blue rectangles, like the example below:
- Be careful to only tap a download link once. There is a short delay, and it will appear as though nothing happened but it most likely did. Give it time. If you keep taping the download link you will use up additional download credits.
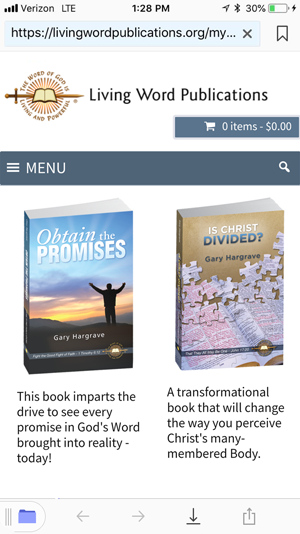
- This image shows a completed order. The order confirmation includes a download link.
- You can also find download links by using the Menu to visit the Download tab on the My Account page.
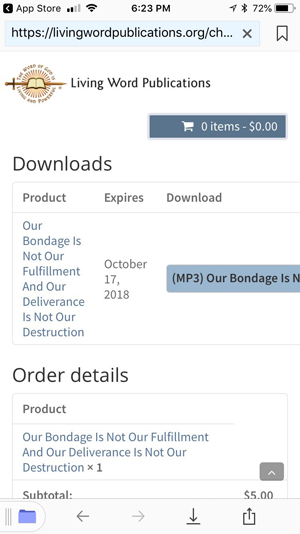
DOWNLOAD YOUR MP3 TRACK
After you’ve visited the store, bought a track, and tapped on a download link, the following screen will appear in the Documents app. Use it to download your new track.
This is the Save File view.
Change the filename and or download folder only if you want. It’s not necessary.
Tap “Done” to start the download.
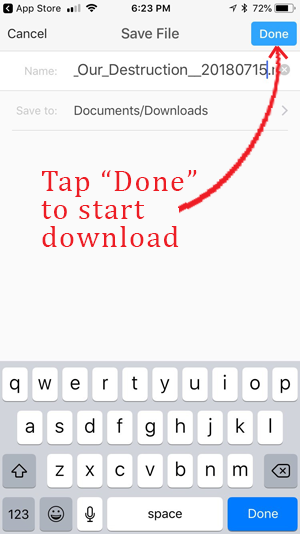
PLAY MP3 TRACK
When a track is finished downloading, a red dot appears on the download icon at the bottom of the screen. The number in the red dot indicates the number of files just downloaded.
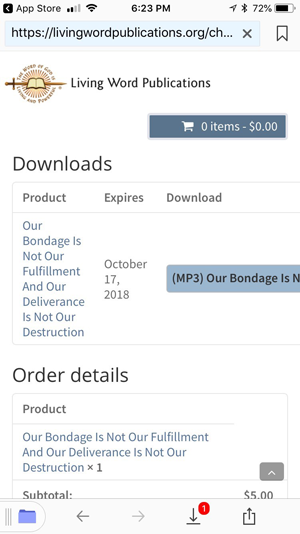
Tap the Documents icon. We’ll describe using the downloads folder to play tracks.
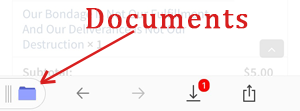
When you get back to the Documents screen, tap the Downloads folder.
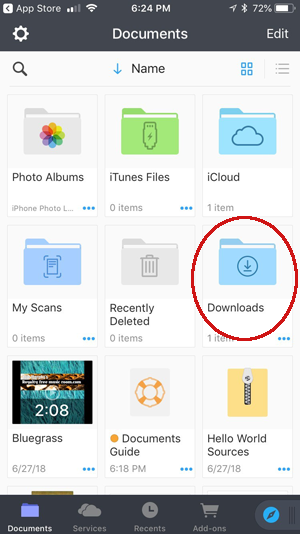
You will see a list of your downloads, most recent on top. Tap the track you want to play.
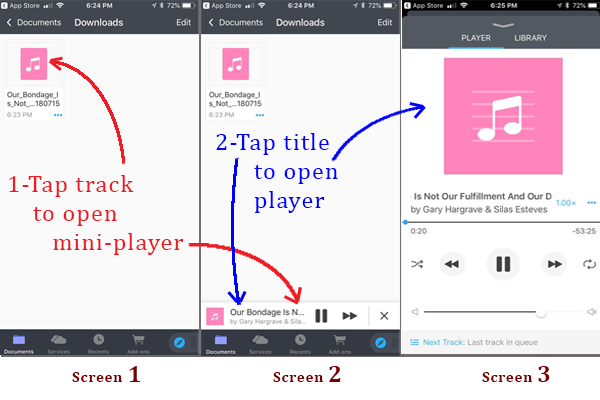
- Screen 1 shows the new download.
- Screen 2 shows the mini player which opens when you tap a track title.
- Screen 3 is the full screen player which opens when you tap the mini player.
DOWNLOAD AND READ A PDF
Downloading a PDF is similar to downloading an MP3 with the following exceptions:
After buying a PDF, tap its download link once, like you would an MP3.
![]()
At first, you see a preview of the PDF. You can read it, but it isn’t saved. Tap the “Share” icon to save the PDF to your phone, as shown in the image below.
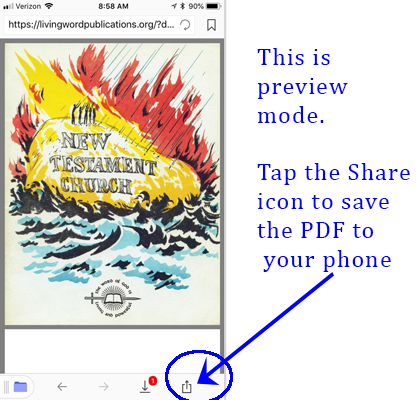
When the download is complete you will see a brief confirmation message like this:
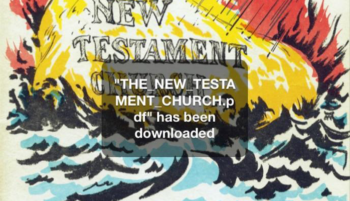
To read your PDF, tap the Documents icon in the lower-left corner of your screen, open the Downloads folder, and tap your new PDF title (similar to playing an MP3).
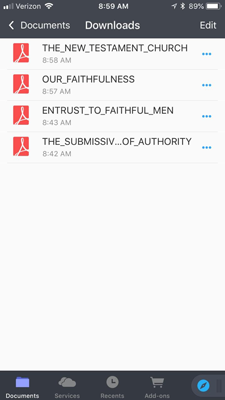
BACK UP YOUR DOWNLOADS
After you’ve downloaded content directly to your phone, it’s important to copy them onto your computer for safekeeping.
Once your audio tracks and PDFs are copied to your computer, you can include them in your computer backups, import them into iTunes or the cloud, and play/read them from your other devices. And remember, download links expire after 90 days. So if you lose your only copy of a download, your only recourse is to purchase it again.
Here is a link to the Documents information on transferring files: https://readdle.com/documents/how-to-transfer-files
ADVANCED USERS
For additional help and to discover other features of Documents, visit the Readdle site and read their documentation. You can do things like create folders, move files, and change the default browser.

